With our Version 3.9 release comes a ton of new features that we think you're going to love! Over the next 2 weeks, keep your eye on the blog as we roll out "Feature Focus" posts on everything you can expect to find in your updated MerusCase experience.
Click-to-Call Phone Numbers
The click-to-call feature in MerusCase allows you to click on any phone number within the system and call it directly from your mobile device. When you look at a contact, you'll notice that their phone numbers show up as clickable text, which means you can follow the directions below in order to quickly call a MerusCase contact!
Before we get started, you should note that you'll be able to call without problem from a mobile phone; however, you can also use click-to-call from a VOIP-enabled mobile device, such as a tablet, laptop, or desktop computer. For example, if you have Skype Click-to-Call or FaceTime installed on your Windows or Mac, the call will be performed through those programs. If you're unsure of whether or not you have telephony integration on your desktop or tablet, please check with your VOIP provider.
Step 2: Click on the phone number.
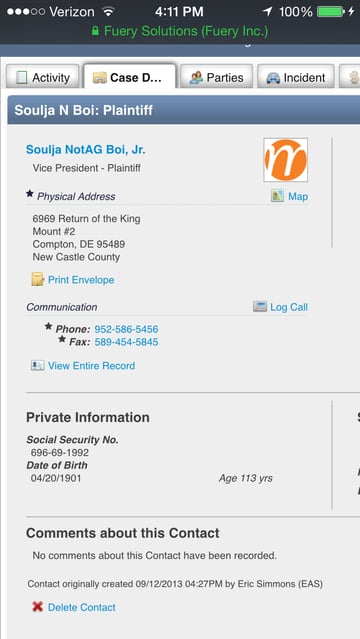
Step 3: After you click on the number, a menu will pop up and ask you what you'd like to do. From here, you can choose to call the number you've clicked on.
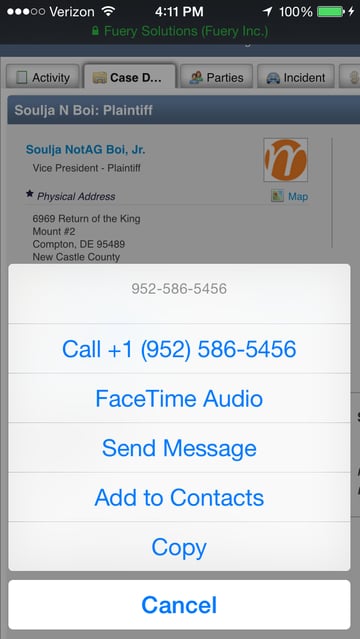
If you use the click-to-call feature from your desktop, your browser will launch whatever VOIP application you have installed (such as Skype). Please note that, if you don't have a VOIP application installed, nothing will happen upon click.
Social Media Integration
If your clients have Facebook, LinkedIn, or Twitter profiles, you can now add them to their contact cards! Once added, the links will not only allow you to click through directly to their profiles, but MerusCase will pull in their Facebook profile picture and set that as the contact's MerusCase profile picture as well.
Step 1: Locate the contact that you would like to add social media links for.
Step 2: Click "Edit."
Step 3: Under "Supplemental," enter the social media links that correspond to the available boxes. You can either enter the full URL (i.e. facebook.com/meruscase) or just the user's Facebook ID (i.e. meruscase). If you choose to enter a URL, be sure not to include "http://" in the field!
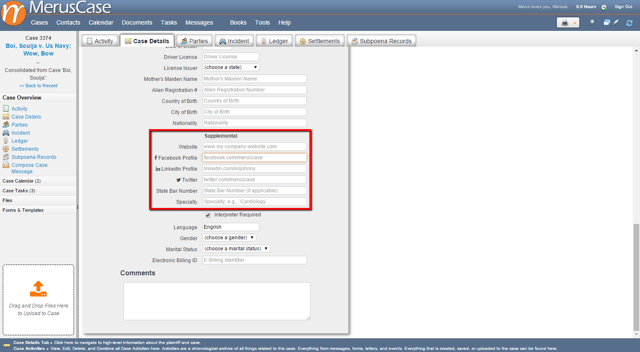
Step 4: Click "save." Your contact will now contain clickable social media links and the contact's picture will be pulled in from their Facebook account.
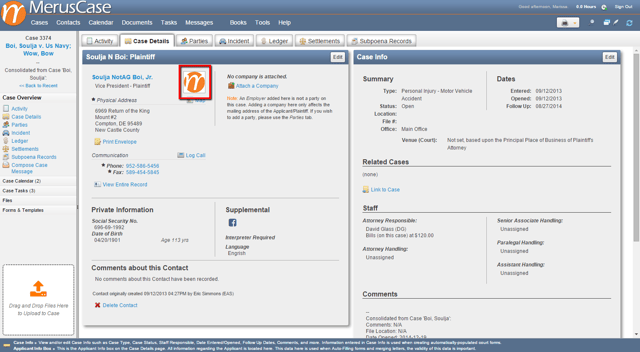
Please note: photos are only pulled in from Facebook links!

Leave a Reply