QuickSave is one of the many awesome features that MerusCase has to offer. Easily upload documents directly into a case, merge information from a case directly into a document, and quickly edit any information within the document with the literal click of a button. Learn more about how QuickSave works here!
To use this handy tool in MerusCase, you're going to need to set up Macros on Microsoft Word first. Here's how to get started:
Enabling Macros in Microsoft Word for Windows
- In Word click the Microsoft Button
 or File
or File - Choose Word Options.
- Click Trust Center > Trust Center Settings > Macro Settings.
- Click the radio button 'Enable All Macros'.
- Click OK, twice to save.
After you've followed these steps, you will notice a new save icon in the top menu bar. Click on this to save your edited document back into the case it was originally opened from.
If prompted to add an exception to your Windows Firewall, choose the option to allow access!
Enabling Macros in Microsoft Word for Mac
- Open the Microsoft Word application on your Apple computer.
- Once in Word, click on "Word" in the tool bar in the upper-left-hand corner (next to the apple logo).
- Select Preferences.
- Click Security (under Personal Settings)
- Under the Macro Security section, make sure the box is unchecked.
- Click OK to save.
After you've merged and opened a document within MS Word for Mac, press the icon below in order to save the document back into MerusCase.


Please note: If you are using Microsoft Word for Mac 2016, macros has not been set up for third party use. Unfortunately since MerusCase is a third party, this feature will not be available until Microsoft Word for Mac 2016 allows it. In the meantime, you can save documents to your desktop and drag & drop them directly into a case.
There you have it! Now you're ready to start uploading, merging, and editing all your documents at rapid speed!
Click to Subscribe
This post was written by Alisha Chakravarty, member of the Merus team.


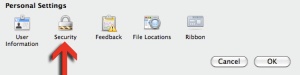

Leave a Reply