Document management is the cornerstone of our platform, so we’re excited to announce a new integration partnership with DocuSign.
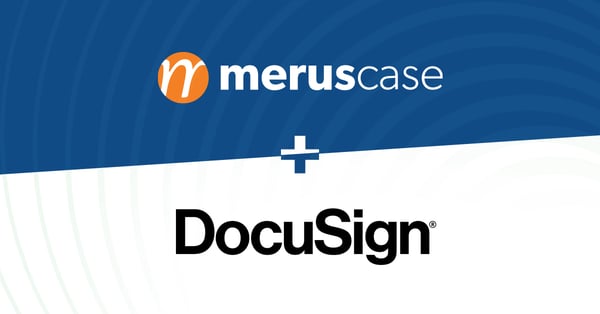
Now, you can send out documents for electronic signature and monitor their status, right from MerusCase! To get started right away, click here to connect DocuSign to your account.
Check out our quick walkthrough of how the integration works in the image below, and continue reading for step-by-step instructions.
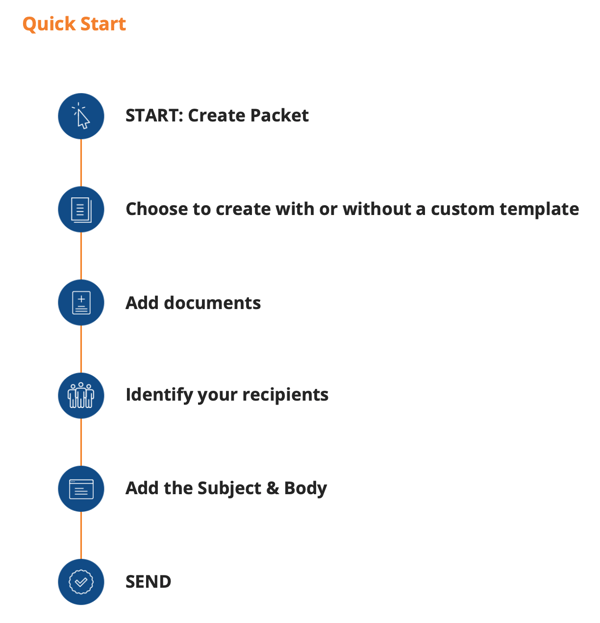
Making the Link Between DocuSign and MerusCase
From the MerusCase navigation bar, select the “Documents” dropdown, then click “Electronic Signature”.
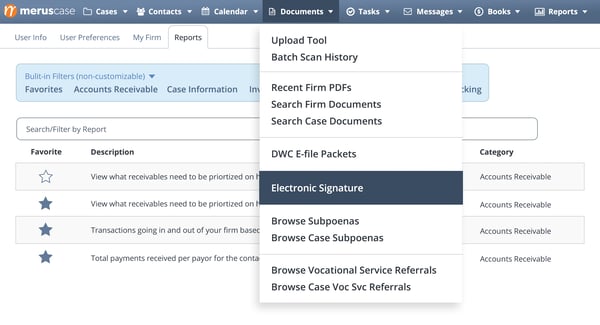
You will be redirected to our Integrations Partners page, where you’ll log-in to DocuSign if you have an account, or sign up to create one.
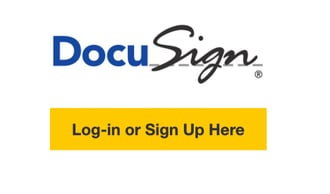
We are confident that these new fields and search capabilities will make document management easier, save you time, and increase efficiency at your firm.
Creating a New Packet
Once you’ve successfully linked DocuSign to MerusCase, you’ll be able to create a new packet for signing. Select “Electronic Signature” from the dropdown within the top navigation bar.
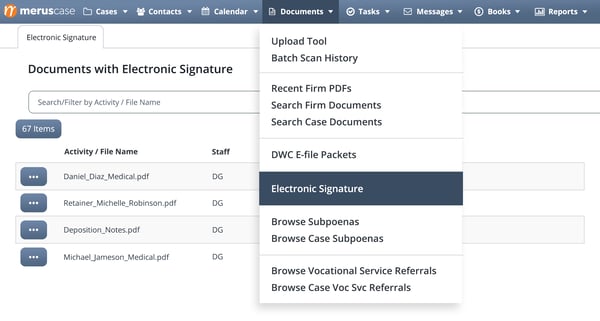
You’ll be redirected to the new Electronic Signature landing page where you will be able to see the packets created for signing, as well as their status, based on each assigned recipient.
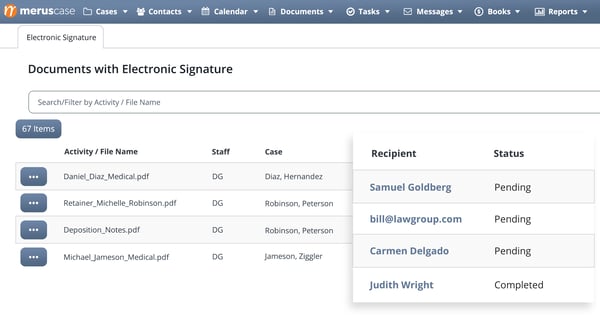
To create a new packet for signing, select the “Create New Packet for Signing” near the top right of the screen.
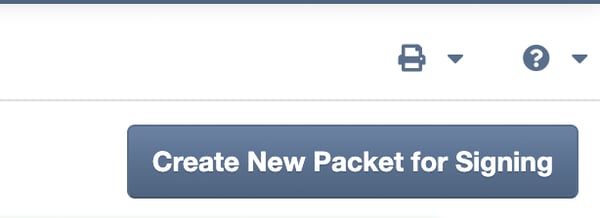
You’ll be directed to select a Case/Matter.

You will then be prompted to create an e-signature packet with a pre-created template or without a template.
Choosing a Template
After selecting a case, you will have the option to continue with either a template that you’ve already used or one custom-created within your DocuSign account. If you have not created any templates yet, or do not want to use a template, select “Create without Template” to proceed.
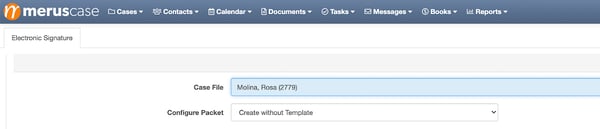
Adding Documents from MerusCase
Once you’ve selected a case and have determined whether or not you would prefer to utilize a template, you’ll be able to select the documents from the case to include in the packet for signature. You may choose as many documents as you need to be included in the packet.

You may choose documents to include by selecting the checkbox next to each document. You can also unselect any document that you may have mistakenly selected.
Selecting Recipients
After selecting which documents you’d like to include within your packet, you’ll be prompted to select a recipient. This is required before proceeding to the next step. If you’ve chosen to use a template, you’ll need to select a recipient for each predetermined role that was identified within that template. However, if you’ve selected to move forward without a template, you do not need to assign roles at this stage. You can proceed by selecting the desired recipient(s).

Additionally, you will be required to include a “Subject” and “Body” for your email that will include your packet for signature. You can choose to enter as much or as little in these sections but they are required before proceeding.

Sending to DocuSign for Delivery
Now that you have determined whether or not to use a template, selected documents to include within your packet, specified who the recipient(s) will be, and filled in the Subject & Body, you’re ready to “Send Packet to DocuSign”.
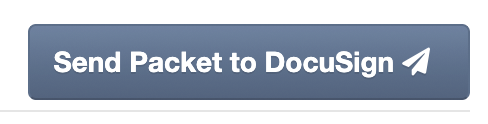
You will be redirected to your DocuSign account containing your newly created packet that’s ready to be sent for signing. Once you’ve sent your newly created packet, the status update for the packet and each recipient will be updated within your MerusCase account.



Leave a Reply